GoのDIライブラリWireを試す
はじめに
GoのWebアプリは公私でなんとが作成したことがあったのですが、DIのライブラリをあまり使ったことが無かったなとふと思い。探してみたらGoogle製のアプリ、Wireがなんとなく目立ってたような気がしたので、Hello, worldとしてチュートリアルをやりつつ理解を深めようかと思います。
やってみる
環境
$ go version go version go1.16 linux/amd64 $ uname -srvmpio Linux 5.4.0-65-generic #73-Ubuntu SMP Mon Jan 18 17:25:17 UTC 2021 x86_64 x86_64 x86_64 GNU/Linux $ lsb_release -a LSB Version: core-11.1.0ubuntu2-noarch:security-11.1.0ubuntu2-noarch Distributor ID: Ubuntu Description: Ubuntu 20.04.2 LTS Release: 20.04 Codename: focal
Wireの概要
DIをする際の課題の1つが初期化処理が煩雑になりがちというとこがあります。
Wireは構造体、初期化関数、それらの依存関係を定義する関数を作成してやり、wireコマンドを実行すると、一連の初期化処理を自動生成してくれます。
基本的な流れ
Wireを使う際の基本的な流れは以下のようになります。
- DI対象の構造体を作成
- 構造体の初期化関数(プロバイダー)を作る
- 初期化関数の依存関係を定義するインジェクターを作成
wireコマンドを使って初期化関数を作成
実際にDIしてみる
DI対象の構造体を作成
まずはDI対象の構造体を3つほどと1つのインターフェース作っておきます。
今回はケーキショップをモデルとした構造体をいくつか作っておきます。
(ちょっとモデリングがいびつかもしれませんが、適当に作っただけなのでご容赦ください)
栗を表す構造体
type Chestnut struct { }
ケーキインターフェースとモンブランを表す構造体
type Cake interface { Eaten() } type MontBlanc struct { Chestnut Chestnut } func (m MontBlanc) Eaten() { fmt.Printf("I'm MontBlanc, How is it?") }
ケーキショップを表す構造体
type CakeShop struct { Cake Cake } func (c CakeShop) Sell() { c.Cake.Eaten() }
構造としては、モンブランは栗(Chesnut)に依存し、ケーキショップはCakeインターフェースを通してモンブランなどのEaten()関数を呼び出します。
構造体の初期化関数(プロバイダー)を作る
以下のように、作った構造体の初期化関数であるプロバイダーを作成しておきます。
func ChestnutProvider() Chestnut { return Chestnut{} } func MontBlancProvider(c Chestnut) MontBlanc { return MontBlanc{Chestnut: c} } func CakeShopWithMontBlancProvider(c MontBlanc) CakeShop { return CakeShop{Cake: c} }
それぞれ、書いてあるとおりではChestnutProvider()はChestnutを作成してMontBlancProvider(c Chestnut)は受け取った栗を使ってMontBlancを作成します。そして、最後のCakeShopWithMontBlancProvider(c MontBlanc)はCakeインターフェースを実装しているMontBlancを受け取ってCakeShopを作成するプロバイダーになってます。
初期化関数の依存関係を定義するインジェクターを作成
実装としては最後であるインジェクターの作成を行います。
ここでは、プロバイダーの依存関係を定義することができます。
// +build wireinject package config import ( "github.com/google/wire" "github.com/samuraiball/go-sandbox/message" "github.com/samuraiball/go-sandbox/sweets" ) func InitializeCakeShop() sweets.CakeShop { wire.Build( sweets.CakeShopWithMontBlancProvider, sweets.MontBlancProvider, sweets.ChestnutProvider, ) return sweets.CakeShop{} }
Wireでは、wire.Build()の中でそれぞれの初期化に使うプロバイダーを記述していきます。そして、それぞれのプロバイダーで初期化される構造体が、別のプロバイダーの引数として利用されることになります(これは後ほどもう少し細かく説明します)。
ここで、コンパイルエラーを避けるためにインジェクターの戻り値では空のCakeShop{}を返しています。このCakeShop{}は実際は使われることはなく単純に無視されます。なので、ここで値を初期化して入れていたとしても意味がありません(// +build wireinjectを先頭に記述することで、ビルドの対象外にしています)。
wireコマンドを使って初期化関数を作成
wireコマンドをインジェクターが定義されているディレクトリーで実行します。するとwire_gen.goというコードが自動生成されます。
// Code generated by Wire. DO NOT EDIT. //go:generate go run github.com/google/wire/cmd/wire //+build !wireinject package config import ( "github.com/samuraiball/go-sandbox/sweets" ) // Injectors from dependency.go: func InitializeCakeShop() sweets.CakeShop { chestnut := sweets.ChestnutProvider() montBlanc := sweets.MontBlancProvider(chestnut) cakeShop := sweets.CakeShopWithMontBlancProvider(montBlanc) return cakeShop }
ここではインジェクターと同じ名前の関数で、初期化処理のコードが生成されているのが見て取れます。
Wireの基本的な使い方はここまでです。
最後に処理をmain関数から呼び出してみます。
package main
import "github.com/samuraiball/go-sandbox/config"
func main() {
shop := config.InitializeCakeShop()
shop.Sell()
}
実行結果
$ go build $ ./go-sandbox I'm MontBlanc, How is it?
最後に
今回の例はコンポーネント間の依存関係も複雑では無かったので、そこまで恩恵が得られませんでしたが(と言うより、手数がむしろ増えた気がします)、より複雑なアプリケーションを作成したり、テストをやりだしたりすると、プロバイダーとインジェクターの組み合わせで結構自由にDIの設定を記述できそうな感じがしました。
jwt-goを試す
はじめに
JWTをGoで扱えるライブラリを少し探していて、検索して1番最初に出てきたのがjwt-goが出てきて、スターも多いしIsuueみる限り開発も盛んそうだったので使ってみようと思います。
そもそもJWTってなんぞ?
よく聞くし、なんとなく理解した気ではいたのですが、説明しろと言われるとすっとはできなかったので改めて説明を記述して、まとめることで理解を深めてみようと思います。
JWTはJSON Web Tokenの略でRFC7519で定義されます。セキュアにJSON形式のオブジェクトをピア間で届けるための方法を提供します。JWTはシークレット(HMACアルゴリズム)か、RSAやECDSAと言ったようなpublic/privateキーで電子署名が行われるため、JWTで扱われる情報は信頼のおけるものになります。
JWTは、ピア間で共有されたシークレットキーで暗号化を行なうことも可能です。
JWTは主に以下の2つの目的で利用されます。
- 認可
- 最も一般的な用いられ方です。認証されたユーザは毎回のリクエストにJWTを含むようにします。そうすることで、ユーザはJWTによって許可されるリソースへのアクセスなどを行えるようになります。
- 情報交換
- JWTには電子署名が用い垂れるため、誰が情報を送ってきたのかが明確になります。更に、情報の改ざんが行われていないことも保証できます。
JWTは主に以下の3つパートから成り立ち、それぞれのが.によって区切られます。
- ヘッダー
- ペイロード
- 署名
イメージとしては以下のような構成になります。
xxxxx.yyyyy.zzzzz
ヘッダー
ヘッダーは主にトークンのタイプと署名アルゴリズムの構成で行われます。
ここで、署名アルゴリズムは以下のようなものがあります。
- HMAC
- SHA256
- RSA
また、ヘッダーのサンプルは以下のようになります。
{ "alg": "HS256", "typ": "JWT" }
このようなヘッダーをBase64エンコードして、第1パートに含めます。
ペイロード
JWTの第2パートはペイロードになります。このペイロードはclaimを含みます。claimはユーザの情報や追加情報などです。 claimには通常以下の3つの種類があります。
Registered claims
iss(issure)、exp(JWTの有効期限)、sub(JWTの件名)、aud(情報の受信者)などの推奨されるが、必須ではないClaimsです。(詳細はこちらを参照)
Public claims
- 共有されるカスタムな情報。JWTを利用するものの間で取り決めで決定されます。IANA JSON Web Token Registryや
Registered claimsなどで定義されるものを避ける必要があります。
- 共有されるカスタムな情報。JWTを利用するものの間で取り決めで決定されます。IANA JSON Web Token Registryや
- Private claims
- JWTの提供者と利用者で同意された、プライベートなclaim名。
Registered claimsやPrivate claimsで定義されるものを避ける必要があります。
ペイロードのサンプルは以下のようになります。
- JWTの提供者と利用者で同意された、プライベートなclaim名。
{ "sub": "1234567890", "name": "John Doe", "admin": true }
このようなペイロードをBase64エンコードして、第2パートに含めます。
署名
エンコードされたヘッダーとエンコードされたペイロード等を含めて、署名を作成します。例えば、HMAC、SHA256をを利用したい場合は以下のようにして署名を作成します。
HMACSHA256( base64UrlEncode(header) + "." + base64UrlEncode(payload), secret)
署名はメッセージの改ざんを検知や、秘密鍵で署名が行われる場合はJWTの送信者が誰であるかの証明も行なうことができます。
使ってみる
少し主題からそれましたが、jwt-goを使ってみたいと思います。
jwt-goはJWTのGo実装で、JWTのパースとバリデーション、そして署名をサポートしています。以下のような署名アルゴリズムをサポートしています。
また自作のものをフックすることも可能です。
環境
今回の動作環境は以下のとおりです。
$ go version go version go1.16 linux/amd64 $ uname -srvmpio Linux 5.4.0-65-generic #73-Ubuntu SMP Mon Jan 18 17:25:17 UTC 2021 x86_64 x86_64 x86_64 GNU/Linux $ lsb_release -a LSB Version: core-11.1.0ubuntu2-noarch:security-11.1.0ubuntu2-noarch Distributor ID: Ubuntu Description: Ubuntu 20.04.2 LTS Release: 20.04 Codename: focal
プロジェクトの作成
$ mkdir go-jwt-sample $ cd go-jwt-sample $ go mod init github.com/samuraiball/go-sandbox go: creating new go.mod: module github.com/samuraiball/go-sandbox
作成された、go.sumをみると以下のような感じになってました。
github.com/dgrijalva/jwt-go v3.2.0+incompatible h1:7qlOGliEKZXTDg6OTjfoBKDXWrumCAMpl/TFQ4/5kLM= github.com/dgrijalva/jwt-go v3.2.0+incompatible/go.mod h1:E3ru+11k8xSBh+hMPgOLZmtrrCbhqsmaPHjLKYnJCaQ=
現時点でのステイブルの最新バージョンは3.2.x系みたいですね。GitHubから飛べるバージョンのドキュメントが1.x.x系のものだったので少し混乱しましたが、3.x.x系のドキュメントを参考に進めていこうと思います。
private/public keyを作成する
今回利用する鍵を作成しておきます。
今回はRSA形式の公開鍵と暗号鍵を作成し、暗号鍵で署名を行なうことを想定します。
opensslコマンドを用いてそれぞれの鍵を生成します。
$ openssl genrsa 2048 > private-key.pem $ openssl rsa -in private-key.pem -pubout -out public-key.pem
鍵ができました。
JWTを作成する
ここまでで準備が完了したので、JWTを作っていきます。
今回は独自のClaimsであるuserIdを作ってb5548e70-732d-11eb-971c-57ee55c52577と言う値を受け渡してみます。
具体的には以下のようにします。
type MyClaims struct { UserId string `json:"userId"` jwt.StandardClaims } func main() { claims := MyClaims{ "b5548e70-732d-11eb-971c-57ee55c52577", jwt.StandardClaims{ Issuer: "issuer", ExpiresAt: time.Now().Add(time.Hour * 3).Unix(), }, } token := jwt.NewWithClaims(jwt.SigningMethodRS256, claims) var privateKeyRow = []byte(` -----BEGIN RSA PRIVATE KEY----- (省略) -----END RSA PRIVATE KEY----- `) privateKey, err := jwt.ParseRSAPrivateKeyFromPEM(privateKeyRow) if err != nil { panic(err) } ss, err := token.SignedString(privateKey) if err != nil { panic(err) } fmt.Printf("%v\n", ss) }
独自のClaimsをJWTに含めたい場合まずは構造体を作成します。
type MyClaims struct {
UserId string `json:"userId"`
jwt.StandardClaims
}
ここでは、UerIdというクレイムとjwt.StandardClaimsを使って構造体を作成しています。jwt.StandardClaimsは前述したRegistered Claim Namesの構造体のセットを用意してくれています。
main関数の中では作成した構造体をインスタンス化しjwt.NewWithClaims(jwt.SigningMethodHS256, claims)にでトークンを作成しています。
そして、最後に署名ですが、token.SignedString()を呼び出すことで署名つきのトークンを生成できます。この際に事前に用意しておいた鍵を利用します。RSA形式の秘密鍵を利用する場合はjwt.ParseRSAPrivateKeyFromPEM()に生の鍵を渡してやってrsa.PrivateKeyを生成してtoken.SignedString()に渡してやると署名が付与されたトークンが作成されます。
コードを実行すると以下のような結果が出力されます。
$ go build main.go $ ./main eyJhbGciOiJSUzI1NiIsInR5cCI6IkpXVCJ9.eyJ1c2VySWQiOiJiNTU0OGU3MC03MzJkLTExZWItOTcxYy01N2VlNTVjNTI1NzciLCJleHAiOjE2MTM4MDM4MjcsImlzcyI6Imlzc3VlciJ9.rarbCzWG57hVBzuMsxAPRHooG3QrAO1hsr8LCadXN0Z9jWY2y8cFP7xSwvwIqAxWtTBbaV3MPAfmxjb6zsrE482RmBnbhyQl0XI0COQpKp1xshqyQNksFvbD0NBaNdmSEQmiVXp6mXJtf1i38eGf3O9H6UfIepN6WwAGLbgMZ-LEtToNOe_fPZksrIPbGONMybKuMaS4KvqpcZb27epPylm7lWunatZgjZ_KxxHsddjJWNCyIGt4t_8zNs8Oew6oqCqbV38KVz7YanBAe_mLBNvyPELbfgbZrPRZdslRVQwBo49O1_5UytYCiiNwTzSb9b0LNVGES_hm3hcQTnelNQ
作られたトークンのペイロード部分をデコードしてみると以下のような結果が得られました。
$ echo eyJ1c2VySWQiOiJiNTU0OGU3MC03MzJkLTExZWItOTcxYy01N2VlNTVjNTI1NzciLCJleHAiOjE2MTM4MDM4MjcsImlzcyI6Imlzc3VlciJ9 | base64 -d {"userId":"b5548e70-732d-11eb-971c-57ee55c52577","exp":1613803827,"iss":"issuer"}
JWTのパースを行なう
JWTの生成までできたので今度は公開鍵をつかいJWTの署名の検証を行います。 具体的には以下のようなコードで可能になります。
type MyClaims struct { UserId string `json:"userId"` jwt.StandardClaims } func main() { var keyPublicRaw = []byte(` -----BEGIN PUBLIC KEY----- (省略) rQIDAQAB -----END PUBLIC KEY----- `) var tokenString = "eyJhbGciOiJSUzI1NiIsInR5cCI6IkpXVCJ9.eyJ1c2VySWQiOiJiNTU0OGU3MC03MzJkLTExZWItOTcxYy01N2VlNTVjNTI1NzciLCJleHAiOjE2MTM4MDM4MjcsImlzcyI6Imlzc3VlciJ9.rarbCzWG57hVBzuMsxAPRHooG3QrAO1hsr8LCadXN0Z9jWY2y8cFP7xSwvwIqAxWtTBbaV3MPAfmxjb6zsrE482RmBnbhyQl0XI0COQpKp1xshqyQNksFvbD0NBaNdmSEQmiVXp6mXJtf1i38eGf3O9H6UfIepN6WwAGLbgMZ-LEtToNOe_fPZksrIPbGONMybKuMaS4KvqpcZb27epPylm7lWunatZgjZ_KxxHsddjJWNCyIGt4t_8zNs8Oew6oqCqbV38KVz7YanBAe_mLBNvyPELbfgbZrPRZdslRVQwBo49O1_5UytYCiiNwTzSb9b0LNVGES_hm3hcQTnelNQ" parsedToken, err := jwt.ParseWithClaims(tokenString, &MyClaims{}, func(token *jwt.Token) (interface{}, error) { publicKey, err := jwt.ParseRSAPublicKeyFromPEM(keyPublicRaw) if err != nil { panic(err) } return publicKey, nil }, ) parsedClaims := parseToken.Claims.(*MyClaims) fmt.Println("userId:", decodedClaims.UserId) }
go-jwtでClaimsのパースを行いかつ署名の検証を行なう場合場jwt.ParseWithClaims()を使います。 この関数は引数にトークンとClaimsの型、そして、鍵を返すKeyfuncを受け取ります。今回の場合は公開鍵を使って検証してみたいと思います。この検証を行なうことで、鍵を公開しているサーバから送られていることかつ改ざんが行われていないことを検証できます。
パースされたトークンのClaimsはparseToken.Claims.(*MyClaims)のようにしてキャストすることで、構造体のインスタンス化が行えます。
このプログラムの実行結果は以下のとおりです。
$ go build main.go $ ./main userId: b5548e70-732d-11eb-971c-57ee55c52577
参考資料
S3 AWS SDK for JavaでMinIOのバケットとオブジェクトを操作する
はじめに
前回の記事でMiniIOを動かしてみたのですが、Javaのクライアントをいくつか試して見たいと思って、この記事ではAamazon SDKを使ってみようと思います。
前回同様MiniIOはDockerを用いて立てます。
使ってみる
環境
今回のプログラムを動かす環境は以下の通りです。
$ java --version openjdk 15 2020-09-15 OpenJDK Runtime Environment (build 15+36-1562) OpenJDK 64-Bit Server VM (build 15+36-1562, mixed mode, sharing) $ mvn -v Apache Maven 3.6.3 Maven home: /usr/share/maven Java version: 15, vendor: Oracle Corporation, runtime: /home/yuya-hirooka/.sdkman/candidates/java/15-open Default locale: ja_JP, platform encoding: UTF-8 OS name: "linux", version: "5.4.0-65-generic", arch: "amd64", family: "unix" $ lsb_release -a LSB Version: core-11.1.0ubuntu2-noarch:security-11.1.0ubuntu2-noarch Distributor ID: Ubuntu Description: Ubuntu 20.04.2 LTS Release: 20.04 Codename: focal $ uname -srvmpio Linux 5.4.0-65-generic #73-Ubuntu SMP Mon Jan 18 17:25:17 UTC 2021 x86_64 x86_64 x86_64 GNU/Lin
MiniIOを立てて置く
前述の通り、MiniIOをDockerで起動します。
以下のコマンドを実行します。
$ docker run -p 9000:9000 minio/minio server /data You are running an older version of MinIO released 2 days ago Update: Run `mc admin update` Endpoint: http://172.17.0.2:9000 http://127.0.0.1:9000 Browser Access: http://172.17.0.2:9000 http://127.0.0.1:9000 Object API (Amazon S3 compatible): Go: https://docs.min.io/docs/golang-client-quickstart-guide Java: https://docs.min.io/docs/java-client-quickstart-guide Python: https://docs.min.io/docs/python-client-quickstart-guide JavaScript: https://docs.min.io/docs/javascript-client-quickstart-guide .NET: https://docs.min.io/docs/dotnet-client-quickstart-guide Detected default credentials 'minioadmin:minioadmin', please change the credentials immediately using 'MINIO_ROOT_USER' and 'MINIO_ROOT_PASSWORD'
localhost:9000にアクセスし、ログインすると(アクセスキーとシークレットキーは両方共minioadmin)以下のUIが開かれます。

プロジェクトを作成する
適当にMavenプロジェクトを作成し、Pomに以下の依存を追加します。
<?xml version="1.0" encoding="UTF-8"?> <project xmlns="http://maven.apache.org/POM/4.0.0" xmlns:xsi="http://www.w3.org/2001/XMLSchema-instance" xsi:schemaLocation="http://maven.apache.org/POM/4.0.0 http://maven.apache.org/xsd/maven-4.0.0.xsd"> <modelVersion>4.0.0</modelVersion> <groupId>org.example</groupId> <artifactId>aws-s3</artifactId> <version>1.0-SNAPSHOT</version> <properties> <maven.compiler.source>15</maven.compiler.source> <maven.compiler.target>15</maven.compiler.target> </properties> <dependencies> <dependency> <groupId>com.amazonaws</groupId> <artifactId>aws-java-sdk-s3</artifactId> </dependency> <dependency> <groupId>jakarta.xml.bind</groupId> <artifactId>jakarta.xml.bind-api</artifactId> <version>2.3.2</version> </dependency> </dependencies> <dependencyManagement> <dependencies> <dependency> <groupId>com.amazonaws</groupId> <artifactId>aws-java-sdk-bom</artifactId> <version>1.11.327</version> <type>pom</type> <scope>import</scope> </dependency> </dependencies> </dependencyManagement> </project>
AWS SDKにはBOMが用意されており、複数モジュール導入する場合でも互換性のあるバージョンを利用することができます。上記のように、dependencyManagementにaws-java-sdk-bom`を追加してやることでこのBOMを利用することができます。
最新のバージョンのBOMはここ
からご確認ください。
AWSのSDKは利用するモジュールを個別に指定出来るため今回はs3のモジュールだけを依存に追加しています。
もし、すべてのモジュールを依存に追加したい場合はBOMを利用せずに以下の依存をPomに追加することで行なうことができます。
<dependencies> <dependency> <groupId>com.amazonaws</groupId> <artifactId>aws-java-sdk</artifactId> <version>1.11.327</version> </dependency> </dependencies>
AWS SDKはJava7以上で利用することが可能です。環境のところでも示しましたが、今回はJava15でSDKクラアントを試してみようと思います。
Java9以降に関しては、JAXBも入れる必要があるようなので依存に追加しています。
クレデンシャル情報をセットする
AWS 認証情報の設定には以下のような方法があります。
環境変数(
AWS_ACCESS_KEY_ID/AWS_SECRET_ACCESS_KEY)として設定する認証情報の明示的な指定を行なう
BasicAWSCredentials awsCreds = new BasicAWSCredentials("access_key_id", "secret_key_id");
AmazonS3 s3Client = AmazonS3ClientBuilder.standard()
.withCredentials(new AWSStaticCredentialsProvider(awsCreds))
.build();
~/.aws/credentials(WindowsはC:\Users\USERNAME\.aws\credentials)に以下のようなクレデンシャルファイルを置く
[default] aws_access_key_id = your_access_key_id aws_secret_access_key = your_secret_access_key
今回は認証情報の明示的な指定して利用するやり方を試してみようと思います。
バケットを操作する
ここまでで諸々の設定は終わったので早速SDKを用いてバケットを操作していきたいと思います。
今回は以下のようなイメージファイルを対象にして、バケットにアップロードダウンロード削除等々をやってみたいと思います。

S3クライアントの作成
まずは、ASKのS3クライアントを作成します。
public static void main(String[] args) {
AmazonS3ClientBuildern endpointConfiguration = new AwsClientBuilder.EndpointConfiguration("http://localhost:9000/", Regions.DEFAULT_REGION.name());
AWSCredentials credentials = new BasicAWSCredentials("minioadmin", "minioadmin");
final AmazonS3 s3Client = AmazonS3ClientBuilder.standard()
.withEndpointConfiguration(endpointConfiguration)
.withPathStyleAccessEnabled(true)
.withCredentials(new AWSStaticCredentialsProvider(credentials))
.build();
}
S3のクライアントを作成するためにはAmazonS3ClientBuilderを利用します。withRegion()メソッドにリージョンを指定しますが、今回はローカルのMinIOにつなぎに行きたいため、AwsClientBuilder.EndpointConfigurationを利用して、エンドポイントの設定を行います(ちょっと、ドキュメント見つけられ無かったんですが、ここで指定するリージョンに関してはなんでも良さそうな感じがします)。
クレデンシャルの情報はBasicAWSCredentialsで作成することができます。MinIOのデフォルトのACCESS_KEY_ID/SECRET_ACCESS_KEYはそれぞれminioadminなのでその設定を行っています。
これで、クライアントの作成ができました。今後は特に明示時なければここでインスタンス化したクライアント
バケットを作成してオブジェクトをアップロードする
それでは、まずはバケットを作成してオブジェクトをアップロードしてみます。
bucket01という名前のバケットを作成して前述の画像をアップロードを行なうには以下のようなコードを書きます。
public class Main { //クライアント作成は省略 String bucketName = "bucket01"; if (!s3Client.doesBucketExistV2(bucketName)) { Bucket bucket = s3Client.createBucket(bucketName); } s3Client.putObject(bucketName, "henoheno.png", new File("/path/to/imageDir/henoheno.png")); } }
エラーハンドリングなどは省略していますがS3クライアントのcreateBucketとputObjectメソッドを用いることで、バケットの作成と画像のアップロードが行えます。
コードを実行するとMinIOのUIから作成されたバケットとアップロードされた画像を確認することができます。

バケットにポリシーを適用する
ポリシーを作成して、クレデンシャル無しで画像をダウンロード出来るようにしてみます。
現状ではcURL等を用いた画像のダウンロードを行おうとすると、以下のように403の認可エラーが返ってきます。
$ curl http://localhost:9000/bucket01/henoheno.png -v * Trying 127.0.0.1:9000... * TCP_NODELAY set * Connected to localhost (127.0.0.1) port 9000 (#0) > GET /bucket01/henoheno.png HTTP/1.1 > Host: localhost:9000 > User-Agent: curl/7.68.0 > Accept: */* > * Mark bundle as not supporting multiuse < HTTP/1.1 403 Forbidden < Accept-Ranges: bytes < Content-Length: 303 < Content-Security-Policy: block-all-mixed-content < Content-Type: application/xml < Server: MinIO < Vary: Origin < X-Amz-Request-Id: 16643FECF975B0A1 < X-Xss-Protection: 1; mode=block < Date: Tue, 16 Feb 2021 14:14:13 GMT < <?xml version="1.0" encoding="UTF-8"?> * Connection #0 to host localhost left intact <Error><Code>AccessDenied</Code><Message>Access Denied.</Message><Key>henoheno.png</Key><BucketName>bucket01</BucketName><Resource>/bucket01/henoheno.png</Resource><RequestId>16643FECF975B0A1</RequestId><HostId>7f44b0c0-57d7-4511-ac50-bc78b99478aa</HostId></Error>y
AWS SDK を用いてPolicyを設定する場合S3クライアントのsetBucketPolicyメソッドを利用すると実行行えます。この場合、以下の2つの方法が取れます。
今回は後者のPolicyクラスを用いるやり方を試してみようと思います。
具体的には以下のようなコードを記述します。
public static void main(String[] args) {
//クライアントの作成とバケット&オブジェクトの作成省略
String bucketName = "bucket01";
Statement statement = new Statement(Statement.Effect.Allow)
.withPrincipals(Principal.AllUsers)
.withActions(S3Actions.GetObject)
.withResources(new Resource(
"arn:aws:s3:::" + bucketName + "/*"));
s3Client.setBucketPolicy(bucketName, new Policy().withStatements(statement).toJson());
}
上記のコードで作成されているポリシーはすべてのユーザに対して、Getのリクエストを許可しています。
再度、cURLで画像をダウンロードすると今度はきちんと画像がダウンロード出来ることが確認できます。
$ curl http://localhost:9000/bucket01/henoheno.png -v --output henoheno.ping
% Total % Received % Xferd Average Speed Time Time Time Current
Dload Upload Total Spent Left Speed
0 0 0 0 0 0 0 0 --:--:-- --:--:-- --:--:-- 0* Trying 127.0.0.1:9000...
* TCP_NODELAY set
* Connected to localhost (127.0.0.1) port 9000 (#0)
> GET /bucket01/henoheno.png HTTP/1.1
> Host: localhost:9000
> User-Agent: curl/7.68.0
> Accept: */*
>
* Mark bundle as not supporting multiuse
< HTTP/1.1 200 OK
< Accept-Ranges: bytes
< Content-Length: 18968
< Content-Security-Policy: block-all-mixed-content
< Content-Type: image/png
< ETag: "6524a1d06fc27ef8a835abd32bb7c34c"
< Last-Modified: Tue, 16 Feb 2021 14:07:52 GMT
< Server: MinIO
< Vary: Origin
< X-Amz-Request-Id: 166440FB47A5C193
< X-Xss-Protection: 1; mode=block
< Date: Tue, 16 Feb 2021 14:33:34 GMT
<
{ [18968 bytes data]
100 18968 100 18968 0 0 3704k 0 --:--:-- --:--:-- --:--:-- 3704k
* Connection #0 to host localhost left intact
$ ls
henoheno.ping
参考資料
MinIOオブジェクトストレージとmcクライアントを動かしてみる
はじめに
S3みたいなオブジェクトストレージで、ローカルで動かせるものが、なにかないか探しているときに、Minioというのがあることを教えてもらって、ちょっとインストールして、画像ファイルがダウンロードできるようになるまでやってみようと思います。
あと少しだけmcクライアントも使ってみたいと思います。
インストールはDokcerを用いてやろうと思います。
動かしてみる
環境
$ uname -srvmpio Linux 5.4.0-65-generic #73-Ubuntu SMP Mon Jan 18 17:25:17 UTC 2021 x86_64 x86_64 x86_64 GNU/Linux $ lsb_release -a LSB Version: core-11.1.0ubuntu2-noarch:security-11.1.0ubuntu2-noarch Distributor ID: Ubuntu Description: Ubuntu 20.04.2 LTS Release: 20.04 Codename: focal $ docker version Client: Docker Engine - Community Version: 20.10.3 API version: 1.41 Go version: go1.13.15 Git commit: 48d30b5 Built: Fri Jan 29 14:33:21 2021 OS/Arch: linux/amd64 Context: default Experimental: true Server: Docker Engine - Community Engine: Version: 20.10.3 API version: 1.41 (minimum version 1.12) Go version: go1.13.15 Git commit: 46229ca Built: Fri Jan 29 14:31:32 2021 OS/Arch: linux/amd64 Experimental: true containerd: Version: 1.4.3 GitCommit: 269548fa27e0089a8b8278fc4fc781d7f65a939b runc: Version: 1.0.0-rc92 GitCommit: ff819c7e9184c13b7c2607fe6c30ae19403a7aff docker-init: Version: 0.19.0 GitCommit: de40ad0
MinIOサーバを動かしてみる
メディアを用意しておく
初期データとして置いておくメディアファイルを置いておきます。
${YOUR_PROJECT_PATH}/media/imagesを作成して、適当な画像(01.png)を置いておきます。
今回は以下の画像を置いておきます。

$ cd ${YOUR_PROJECT_PATH}/media
$ ls
Serverのインストール
前述の通り、Dockerで
以下のコマンドでDocker上で動かすことができます。
$ docker run -v ${pwd}/media:/data -p 9000:9000 minio/minio:RELEASE.2021-02-11T08-23-43Z.hotfix.b3c56b53f server /data
Endpoint: http://172.17.0.2:9000 http://127.0.0.1:9000
Browser Access:
http://172.17.0.2:9000 http://127.0.0.1:9000
Object API (Amazon S3 compatible):
Go: https://docs.min.io/docs/golang-client-quickstart-guide
Java: https://docs.min.io/docs/java-client-quickstart-guide
Python: https://docs.min.io/docs/python-client-quickstart-guide
JavaScript: https://docs.min.io/docs/javascript-client-quickstart-guide
.NET: https://docs.min.io/docs/dotnet-client-quickstart-guide
Detected default credentials 'minioadmin:minioadmin', please change the credentials immediately using 'MINIO_ROOT_USER' and 'MINIO_ROOT_PASSWORD'
ここで、-v ${YOUR_PROJECT_PATH}/media:/dataで先程画像を配置して置いたディレクトリをコンテナの/dataにマウントしておきます。
ここでマウントされたディレクトリに、設定ファイルも含めたMinIOの諸々が保存されることになります。また、${YOUR_PROJECT_PATH}/mediaの配下に作成したimagesが作成されるバケット名となります。
また、ログに出力されている通り、デフォルトでのrootクレデンシャルは、minioadmin:minadminになります。この値はそれぞれMINIO_ROOT_USER、MINIO_ROOT_PASSWORDの環境変数から変更することができます。
UIを開いてバケットを確認 & ポリシーの変更
起動までできたので早速UIを開いて見たいと思います。
以下のURLからアクセスできます。
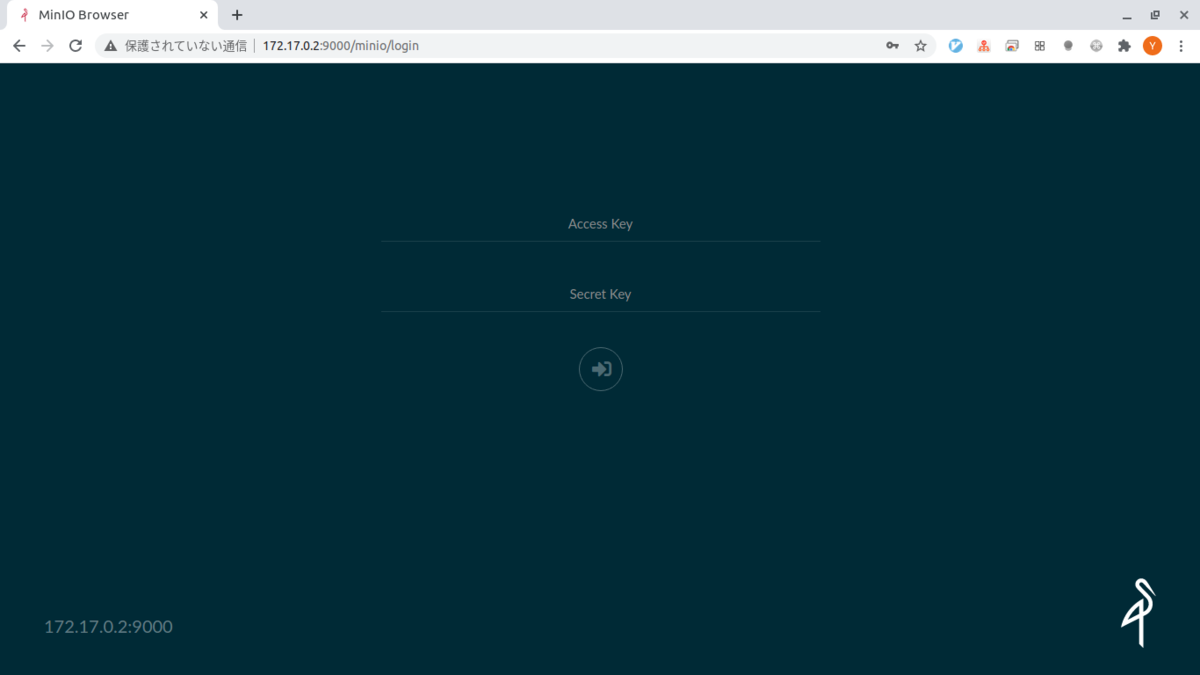
ここのAccess KeyとSercret Keyはそれぞれデフォルト値であるminioadminを入力します。
すると以下のようながめに遷移します。

画面からわかるとおりすでにimagesというバケットが作成されています。
このバケットのポリシーを変更しておきます。
サイドメニューのimagesにマウスオーバーすると三点リーダのようなものが表示されるのでそこをクリックすると以下のような選択肢が開かれるので、

Edit policyを選択肢ます。
そして以下のようなポリシーを追加するためのダイアログが 表示されるので、今回はそのままAddボタンを押します。

これで、サーバの準備は完了です。
cURLデータを取得する
サーバの準備はできたので取得してみようと思います。
以下のコマンドを叩きます。
$ curl localhost:9000/images/01.png --output 01.png
% Total % Received % Xferd Average Speed Time Time Time Current
Dload Upload Total Spent Left Speed
100 18968 100 18968 0 0 18.0M 0 --:--:-- --:--:-- --:--:-- 18.0M
$ ll
合計 80
drwxr-xr-x 2 yuya-hirooka docker 4096 2月 12 21:12 ./
drwxrwxrwt 81 root root 53248 2月 12 21:12 ../
-rw-r--r-- 1 yuya-hirooka docker 18968 2月 12 21:12 01.png
mcクライアントを使ってみる
Clientのインストール
MiniIOのクライアントをインストールします。
Dockerを使うことも可能なようですが、今回はバイナリをインストールして利用してみたいと思います。
以下のコマンドを叩きます。
$ wget https://dl.min.io/client/mc/release/linux-amd64/mc $ chmod +x mc $ sudo mv mc /usr/bin/ $ mc --version mc version RELEASE.2021-02-10T07-32-57Z
configエイリアスを登録しておく
msではいくつかのストレージの向き先をエイリアスという形で保存しておくことができます。
新しいエイリアスはmc alias set [ALIAS URL] [ACCESSKEY] [SECRETKEY]コマンドで追加することができます。
例えば今回作成したサーバのエイリアスを登録しておくには以下のようにコマンドを実行します。
$ mc alias set test http://127.0.0.1:9000 minioadmin minioadmin
登録したエイリアス一覧をみるためにはmc alias lsコマンドを用いて確認することができます。
$ mc alias ls gcs URL : https://storage.googleapis.com AccessKey : YOUR-ACCESS-KEY-HERE SecretKey : YOUR-SECRET-KEY-HERE API : S3v2 Path : dns local URL : http://localhost:9000 AccessKey : SecretKey : API : Path : auto play URL : https://play.min.io AccessKey : Q3AM3UQ867SPQQA43P2F SecretKey : zuf+tfteSlswRu7BJ86wekitnifILbZam1KYY3TG API : S3v4 Path : auto s3 URL : https://s3.amazonaws.com AccessKey : YOUR-ACCESS-KEY-HERE SecretKey : YOUR-SECRET-KEY-HERE API : S3v4 Path : dns test URL : http://127.0.0.1:9000 AccessKey : minioadmin SecretKey : minioadmin API : s3v4 Path : auto
バケットを作成して、ファイルをアップロードしてみる
バケットを作成するにはmc mb [FLAGS] TARGET [TARGET...]のコマンドを利用することで行えます。
$ mc mb test/image-01
次に、作成したバケットにイメージをアップロードします。
mc cp [FLAGS] SOURCE [SOURCE...] TARGETで行なうことができます。
作成したバケットに01.pngをアップロードするには以下のコマンドで行なうことができます。
$ mc mv 01.png test/image-01
UIを確認するとバケットが作成されファイルがアップロードされているのが確認できます。

mcコマンドで出来ることをざっくりまとめておく
最後にmcコマンドで行えることをまとめておきます。
mcコマンドは第一の引数でざっくりと行なうことが決定されます。
例えばバケットを作成して、ファイルをアップロードしてみるでは、mbとmvを使いました。
その他にも以下のようなコマンドがあります。
| コマンド | 説明 |
|---|---|
| alias | コンフィグファイルを設定したり削除したりする |
| ls | バケットやオブジェクトの一覧を表示する |
| mb | バケットを作成する |
| rb | バケットを削除する |
| cp | オブジェクトをコピーする |
| mirror | リモートサイトにオブジェクトをシンクロナイズする |
| cat | オブジェクトのコンテンツを表示する |
| head | オブジェクトの最初のn行を表示する |
| pipe | 標準入力からの入力ストリームをオブジェクトに変換する |
| share | 一時的にオブジェクトにアクセスできるようになるURLを生成する |
| find | オブジェクトを検索する |
| sql | オブジェクトに対してsqlクエリを発行する |
| stat | オブジェクトのメタデータを表示 |
| mv | オブジェクトを移動させる |
| tree | treeフォーマットでオブジェクトを表示する |
| du | ディスクの使用量を再帰的にサマライズする |
| retention | オブジェクトの保持期間を設定する |
| legalhold | リーガルホールドをマネージする |
| diff | 2つのオブジェクトの名前、サイズ、データなどのdiffを表示 |
| rm | オブジェクトを削除する |
| version | バケットのバージョニングをマネージする |
| ilm | バケットのライフサイクルをマネージする |
| encrypt | バケットの暗号化の設定をマネージする |
| event | オブジェクトの通知をマネージします |
| watch | オブジェクトの通知イベントを監視する |
| undo | PUT/DELETE オペレーションをundoする |
| policy | アノニマスユーザのバケットに対するアクセスポリシーを変更する |
| tag | バケットとオブジェクトのタグをマネージする |
| replicate | サーバーサイドのバケットのレプリケーションを設定する |
| admin | MinIOサーバーをマネージする |
| update | mcコマンドを最新のリリースにバージョンアップする |
vmstatをつかってみる
はじめに
vmstatというコマンドは名前は聞いたことあったのですが、あんまり使ったことなかったのでちゃんと使えるようになりたいと思ってちょっとまとめてみようかと思います。
vmstatとは
vmstatコマンドはLinuxなどのOSでプロセス、メモリー、ページング、ブロックIO、ディスク、CPUアクティビティなどの統計情報を取得すためのコマンドです。
最初の出力では、PCがブートされてからの平均値の統計情報が出力され、続く出力はコマンドで指定される期間での情報を出力します。
使い方
動作環境
今回、コマンドを動作させる環境は以下の通り
$ uname -srvmpio Linux 5.4.0-65-generic #73-Ubuntu SMP Mon Jan 18 17:25:17 UTC 2021 x86_64 x86_64 x86_64 GNU/Linux $ lsb_release -a LSB Version: core-11.1.0ubuntu2-noarch:security-11.1.0ubuntu2-noarch Distributor ID: Ubuntu Description: Ubuntu 20.04.2 LTS Release: 20.04
基本的な構文
基本的には以下の構文を取ります。
$ vmstat [options] [delay [count]]
ここで、delayでは情報の出力の間隔、countでは
例えば、以下のような実行では、1秒の間隔での出力を4回繰り返します。
$ vmstat 1 4 procs -----------memory---------- ---swap-- -----io---- -system-- ------cpu----- r b swpd free buff cache si so bi bo in cs us sy id wa st 0 0 0 22358960 1103068 5680548 0 0 11 23 99 10 15 4 80 0 0 0 0 0 22361072 1103068 5678012 0 0 0 0 545 1324 1 1 98 0 0 0 0 0 22351748 1103076 5675704 0 0 0 48 799 2035 3 1 95 1 0 1 0 0 22365932 1103084 5663560 0 0 0 48 1060 2647 4 1 94 0 0
ここで、 delayとcount両方、もしくはcountのみ省略することが可能で、両方を省略した場合、最後に起動してからの平均値を一回のみ出力し、countを省略した場合は
# 起動時からの平均を一回のみ出力 $ vmstat procs -----------memory---------- ---swap-- -----io---- -system-- ------cpu----- r b swpd free buff cache si so bi bo in cs us sy id wa st 0 0 0 23076780 1106336 5189788 0 0 10 23 100 18 15 4 81 0 0 # 1秒間に1回停止するまで情報を出力 $ vmstat 1 procs -----------memory---------- ---swap-- -----io---- -system-- ------cpu----- r b swpd free buff cache si so bi bo in cs us sy id wa st 0 0 0 23088852 1106396 5181076 0 0 10 23 100 19 15 4 81 0 0 4 0 0 23061588 1106396 5196904 0 0 0 0 751 1929 3 1 96 0 0 0 0 0 23072540 1106396 5202800 0 0 0 64 2225 5278 7 1 92 0 0 1 0 0 23076960 1106396 5200228 0 0 0 0 1398 2723 3 0 97 0 0 0 0 0 23077212 1106420 5200048 0 0 0 792 675 1625 2 1 98 0 0 0 0 0 23094096 1106420 5193604 0 0 0 0 590 1443 2 0 98 0 0 1 0 0 23098632 1106420 5193620 0 0 0 0 625 1338 2 0 98 0 0 0 0 0 23103672 1106420 5188916 0 0 0 52 592 1369 1 1 98 0 0 ・ ・ ・ ・
各出力項目の意味
以下に基本的な各出力項目の意味をまとめます。
- prpcs
- r : 実行可能な待ちプロセス
- b : 割り込み不可能なスリープ状態のプロセス
- Memory
- swpd : 利用されている仮想メモリの合計値
- free : アイドル状態のメモリの合計値
- buff : バッファーとして利用されているメモリの合計値
- cache : キャッシュとして利用されているメモリの合計値
- inact : インアクティブな状態のメモリの合計値(-a オプション指定時)
- active : アクティブな状態メモリの合計値(-a オプション指定時)
- Swap
- IO
- System
- in : 一秒間に起こる割り込みの数
- cs : 一秒間に起こるコンテキストスイッチの数
- CPU
- us : non-kernelコードを実施している時間
- sy : kernalコードを実施している時間
- id : アイドル時間
- wa : IOの待ち時間(Linux 2.5.41以上はアイドル時間を含む)
- st : Virtual Machineによって取られる時間
オプションの一覧
以下にオプションの一覧をまとめます。
| オプション | 説明 |
|---|---|
| -a, --active | アクティブとインアクティブのメモリの総量を表示 |
| -f, --forks | 起動時からのフォークの数を出力。forkとvfork(子プロセスを起動し親プロセスを停止)、clone system callsがカウントされる。作成されたタスクの合計値と同数になる。このオプションを指定指定した場合一回のみの出力が行われる |
| -m, --slabs | Slab(カーネルのキャッシュ)情報を出力 |
| -n, --one-header | 初回に一回のみのヘッダー表示 |
| -d, --disk | ディスクの統計情報を表示 |
| -D, --disk-sum | ディスクアプティビティのサマリを出力 |
| -p, --partition [device] | パーティションの詳細情報の表示 |
| -S, --unit [character] | 出力単位を指定。1000(k)、1024(K)、1000000(m)、1048576 (M) バイト |
| -t, --timestamp | タイムスタンプの出力 |
| -w, --wide | ワイドアプトプット |
| -V, --version | バージョン情報の表示 |
| -h, --help | ヘルプの表示 |
Jaegerでk8s+Istio上のアプリ(Quarkus、Spring)を分散トレーシングする
はじめに
分散トレーシングをやる際にJaegerというツールがあって、試してみたいと思って試せていなかったのやってみようと思います。今回はMinikubeで作ったクラスターにIstioをデプロイして、 その環境でのトレーシングを行ってみようと思います。
Istioにおけるトレーシングについて
どんなふうに実現されるか
Istioにおける分散トレーシングがどのように実現されているのかは、ドキュメントにいろいろ書かれてました。
まず、IstioはEnvoyベースのトレーシングを行います。その際にアプリケーションはB3 trace headersなどのヘッダーを転送していく必要があるようです。具体的には以下のようなヘッダーを転送して行くみたいです。
- x-request-id
- x-b3-traceid
- x-b3-spanid
- x-b3-parentspanid
- x-b3-sampled
- x-b3-flags
- b3
さらに、Lightstepを利用する場合はx-ot-span-contextもつける必要があるみたいです。
これらのヘッダーはマニュアルで転送していくことも可能ですが、ZipkinやJaegerのクライアントを使うことで自動的に拡散することも可能なようです。
ちなみに、なぜ、Istio自身がこれらのヘッダーをフォワーディングできないのかについてですが、アプリケーションのアウトバウンドリクエストがどのインバウンドリクエストによって発生したものかを特定するすべが、Istio側には存在しないからです。
また、Envoyベースのトレーシングに置いてEnvoyは以下のようなことを行ってくれます。
- リクエストIDとトレーシングヘッダー(B3 Header等)を生成し送信する
- リクエストとレスポンスのメタデータからTrace Spanを生成する
- トレーシングバックエンドにSpanを送信する
- プロキシ先のアプリケーションにヘッダーを送信する
Jaegerとは
Jaeger JaergerはDapper、OpenZipkinにインスパイヤーされた分散トレーシングシステムです。マイクロサービスに置いて以下のような用途で用いられます。
- 分散トレーシングのモニタリング
- 根本原因解析
- サービスの依存解析
- パフォーマンス、レイテンシの最適化
また、以下のようなコンポーネントで構成されます。
- Goで作られたバックエンドコンポーネント
- React UI
- ストレージ
- Cassandra 3.4+
- Elasticserch 5.x, 6.x, 7.x
- Kafka
- メモリ
やってみる
環境
今回はKubernetesのクラスターはMinikube(driver=none)を用います。
$ minikube version minikube version: v1.16.0 commit: 9f1e482427589ff8451c4723b6ba53bb9742fbb1 $ kubectl version -o yaml clientVersion: buildDate: "2020-10-15T01:52:24Z" compiler: gc gitCommit: 62876fc6d93e891aa7fbe19771e6a6c03773b0f7 gitTreeState: clean gitVersion: v1.18.10 goVersion: go1.13.15 major: "1" minor: "18" platform: linux/amd64 serverVersion: buildDate: "2020-10-15T01:43:56Z" compiler: gc gitCommit: 62876fc6d93e891aa7fbe19771e6a6c03773b0f7 gitTreeState: clean gitVersion: v1.18.10 goVersion: go1.13.15 major: "1" minor: "18" $ istioctl version client version: 1.8.2 control plane version: 1.8.2 data plane version: 1.8.2 (1 proxies) $ uname -srvmpio Linux 5.4.0-64-generic #72-Ubuntu SMP Fri Jan 15 10:27:54 UTC 2021 x86_64 x86_64 x86_64 GNU/Linux $ docker version (Client略) Server: Docker Engine - Community Engine: Version: 20.10.2 API version: 1.41 (minimum version 1.12) Go version: go1.13.15 Git commit: 8891c58 Built: Mon Dec 28 16:15:19 2020 OS/Arch: linux/amd64 Experimental: true containerd: Version: 1.4.3 GitCommit: 269548fa27e0089a8b8278fc4fc781d7f65a939b runc: Version: 1.0.0-rc92 GitCommit: ff819c7e9184c13b7c2607fe6c30ae19403a7aff docker-init: Version: 0.19.0 GitCommit: de40ad0 $ java --version openjdk 11.0.10 2021-01-19 OpenJDK Runtime Environment 18.9 (build 11.0.10+9) OpenJDK 64-Bit Server VM 18.9 (build 11.0.10+9, mixed mode) $ mvn --version Apache Maven 3.6.3 Maven home: /usr/share/maven Java version: 11.0.10, vendor: Oracle Corporation, runtime: /home/someone/.sdkman/candidates/java/11.0.10-open Default locale: ja_JP, platform encoding: UTF-8 OS name: "linux", version: "5.4.0-65-generic", arch: "amd64", family: "unix"
もろもろを構築しておく
今回は以下のような環境を構築して分散トレーシングをやってみようと思います。
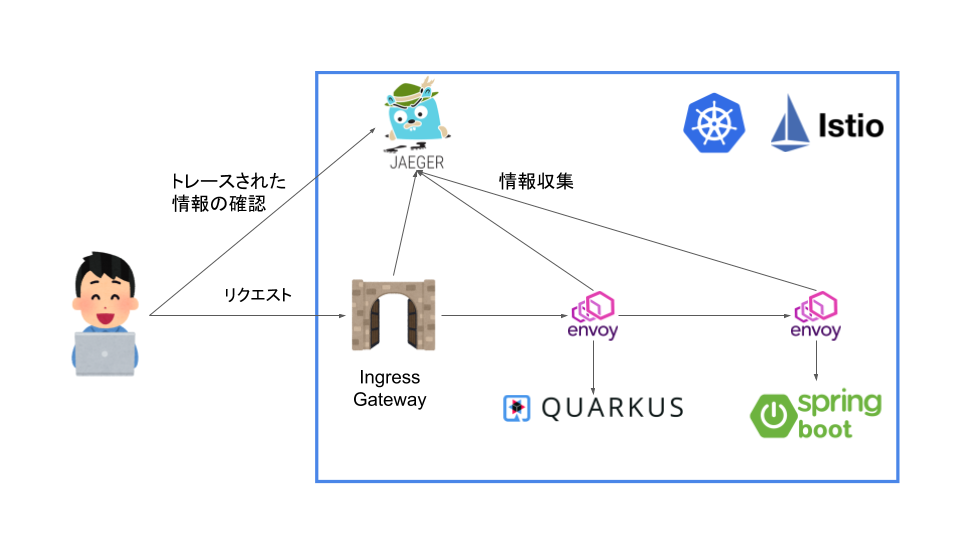
Jaegerでトレーシングするのは以下の3つになります。
利用するアプリはSpringとQuarkusと利用していますが、この記事に置いては深い意味は無く、別で試したことがあったので採用しました。
アプリのロジックに関しても複雑なことは市内想定で、QuarkusアプリがSpringアプリに対して、Hello, Tracingの文字列を取得してそのままフロント側に返すようにしようと思います。
Sidecar InjectionをTrueにしてネームスペースを作成
まずは、IstioのインジェクションをTrueにしておきます。
今回は余計な複雑さをなくすために、新たにネームスペースを作成はせずにクラスタのdefaultに対してインジェクションをTrueにします。
以下のコマンドを実行します。
$ kubectl --context=minikube label namespace default istio-injection=enabled namespace/default labeled
minikubeのコンテクストでイメージをビルドするように設定
今回はローカルでビルドしたしたイメージを使うようにしておきます。
いかのコマンドでminikubeのコンテクストでイメージをビルドするように設定します。
$ eval $(minikube docker-env)
サンプルアプリケーションを作成しコンテナ化
Quarkusのアプリを作成
まずはQuarkusの方を作っていこうと思います。
プロジェクトはQuarkus - Start coding with code.quarkus.ioを使って作成します。
プロジェクトの設定は以下の通り。
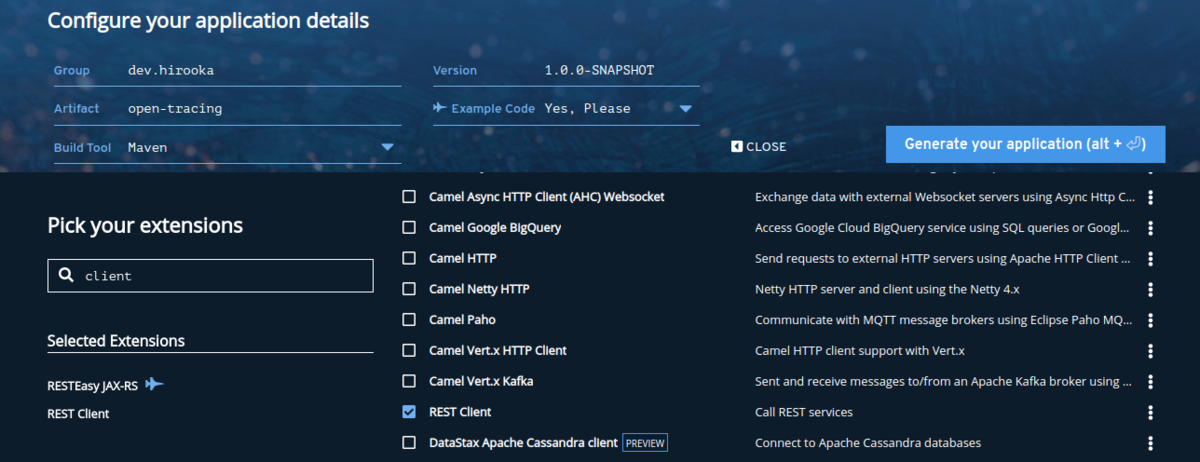
依存はRESTEasyとRest Clientだけ追加しておきます。
プロジェクトが作成できたら、まずはHTTPクライアントを作成します。
@RegisterRestClient @RegisterClientHeaders public interface GreetingClient { @GET @Path("/hello") String fetchHello(); }
基本的には、なんの変哲の無いRestClientですがひとつだけポイントがあります。
前述の通り、Istioを使った分散トレーシングではヘッダーを転送していく必要があります。そのフォワーディングを行なうために、@RegisterClientHeadersを利用しています。このヘッダーはデフォルトで、指定されたJAX-RSのインバウンドリクエストヘッダーをアウトバウンドのリクエスト時に付与することができます。
RestClientの設定と転送するヘッダー設定を以下のようにappllication.propertiesに記述しておきます。
quarkus.http.port=8081 dev.hirooka.GreetingClient/mp-rest/url=http://${SPRING_SERVICE:localhost:8082} dev.hirooka.GreetingClient/mp-rest/scope=javax.inject.Singleton org.eclipse.microprofile.rest.client.propagateHeaders=x-request-id,x-b3-traceid,x-b3-spanid,x-b3-parentspanid,x-b3-sampled,x-b3-flags,b3,x-ot-span-context
設定まで記述できたら、次はハンドラーを記述します。今回はHTTPクライアントをハンドラーから直接利用するようにします。
@Path("/hello") public class GreetingResource { @Inject @RestClient GreetingClient greetingClient; static final Logger logger = Logger.getLogger(GreetingResource.class); @GET @Produces(MediaType.TEXT_PLAIN) public String hello(@Context HttpHeaders headers) { logger.info(headers.getRequestHeaders()); return greetingClient.fetchHello(); } }
これでQuarkusの方のアプリは完成しました。
最後に作ったアプリをDockerイメージ化しておきます。
$ ./mvnw package $ docker build -f src/main/docker/Dockerfile.jvm -t quarkus/open-tracing-jvm . $ docker images | grep quarkus quarkus/open-tracing latest f2c29c0c8e21 2 minutes ago 385MB
Springのアプリを作成
次にSpringのアプリを作成します。
プロジェクトはSpring Initializrを使って作成します。
設定は以下のように。
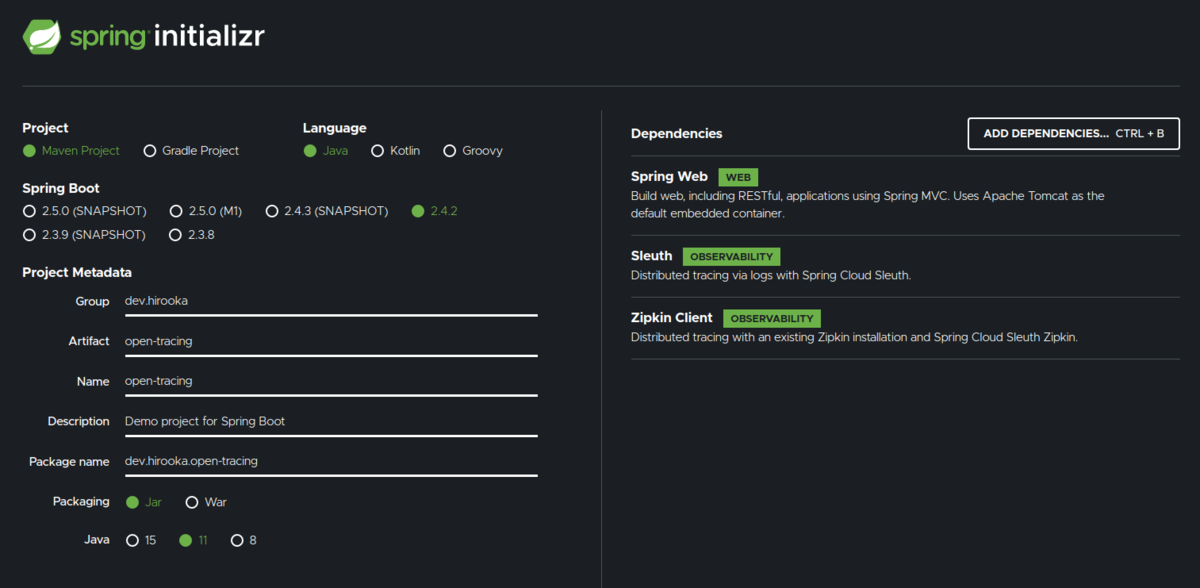
今回の構成だと、Springのアプリは外部アクセスを行わないため、ヘッダーをフォワーディングする必要が無いので、Spring Webだけで良いのですが、一応フォワーディングのやり方を示すために依存にSleuthとZipkin Clientを追加してます。
なにはともあれ、まずはコントローラーを作成します。
@RestController public class GreetingController { private final Logger logger = LoggerFactory.getLogger(GreetingController.class); @GetMapping("/hello") String greeting(@RequestHeader Map<String, String> header) { logger.info(header.toString()); return "Hello, Tracing"; } }
今回必要な部分はこれだけです。
設定は以下の通り
server.port=8082 spring.zipkin.enabled=false
Spring Sleuthはデフォルトでlocalhost:9411にメトリクスを送信してしまうので、今回は無効化して置きます。
Springも外部へのHTTPコールを行いヘッダーを転送したい場合はspring.sleuth.propagation-keysを以下のように設定すれば良さそうです。
spring.sleuth.propagation-keys=x-request-id,x-b3-traceid,x-b3-spanid,x-b3-parentspanid,x-b3-sampled,x-b3-flags,b3,x-ot-span-context
x-b3-traceidなどのB3のヘッダーなどはこの値をセットしていない場合は、Spring Sleuthが自分で生成した値をヘッダーで利用してしまうみたいです。(もしかしたらもっといい方法があるかも...)
まぁ、今回はspring.sleuth.propagation-keysに関しては置いておいて、できたアプリをDockerイメージ化します。
$ mvn spring-boot:build-image -Dspring-boot.build-image.imageName=spring/open-tracing $ docker images | grep spring/open-tracing spring/open-tracing latest 0dbe73ec4359 41 years ago 268MB
イメージが作成されました。
DeploymentとServiceを作成してmimikubeにデプロイする
それではDeploymentとServiceを作成してminikubeにデプロイしておきます。
まずはベースとなるdeployment.yamlを作成します。
$ kubectl create deployment quarkus-app --image=quarkus/open-tracing --dry-run=client -o yaml > deployment.yaml echo --- >> deployment.yaml $ kubectl create deployment spring-app --image=spring/open-tracing --dry-run=client -o yaml >> deployment.yaml
できた、deplyment.yamlのそれぞれのDeploymentにimagePullPolicy: IfNotPresent(ローカルイメージを使用するようにするため)とquarkus-appには環境変数SPRING_SERVICEを記述しておきます。
apiVersion: apps/v1 kind: Deployment metadata: creationTimestamp: null labels: app: quarkus-app name: quarkus-app spec: replicas: 1 selector: matchLabels: app: quarkus-app strategy: {} template: metadata: creationTimestamp: null labels: app: quarkus-app spec: containers: - image: quarkus/open-tracing name: open-tracing imagePullPolicy: IfNotPresent env: - name: SPRING_SERVICE value: spring-app:8082 resources: {} status: {} --- apiVersion: apps/v1 kind: Deployment metadata: creationTimestamp: null labels: app: spring-app name: spring-app spec: replicas: 1 selector: matchLabels: app: spring-app strategy: {} template: metadata: creationTimestamp: null labels: app: spring-app spec: containers: - image: spring/open-tracing name: open-tracing imagePullPolicy: IfNotPresent resources: {} status: {}
次にサービスを作成します。
$ kubectl create service clusterip quarkus-app --tcp=8081:8081 --dry-run=client -o yaml > service.yaml $ echo --- >> service.yaml $ kubectl create service clusterip spring-app --tcp=8082:8082 --dry-run=client -o yaml > service.yaml
Serviceは特にいじることは無いので、作ったマニフェストをapplyしていきます。
$ kubectl --context=minikube apply -f deplyment.yaml $ kubectl --context=minikube apply -f service.yaml
GatawayとVirtualSerciceを作成して疎通確認する
GatawayとVirtualServiceを作っておきます。
gateway.yaml
apiVersion: networking.istio.io/v1alpha3 kind: Gateway metadata: name: quarkus-app-gateway spec: selector: istio: ingressgateway servers: - port: number: 80 name: http protocol: HTTP hosts: - "*"
virtual-service.yaml
apiVersion: networking.istio.io/v1alpha3 kind: VirtualService metadata: name: quarkus-app-vs spec: hosts: - "*" gateways: - quarkus-app-gateway http: - match: - uri: prefix: /hello route: - destination: port: number: 8081 host: quarkus-app
上記のyamlをapplyしておきます。
$ kubectl --context=minikube apply -f gateway.yaml $ kubectl --context=minikube apply -f virtual-service.yaml
cUrlを使って疎通確認を行います。
$ export INGRESS_PORT=$(kubectl -n istio-system get service istio-ingressgateway -o jsonpath='{.spec.ports[?(@.name=="http2")].nodePort}'
$ export INGRESS_HOST=$(minikube ip)
$ curl ${INGRESS_HOST}:${INGRESS_PORT}/hello -v
* Trying 192.168.49.2:30019...
* TCP_NODELAY set
* Connected to 192.168.49.2 (192.168.49.2) port 30019 (#0)
> GET /hello HTTP/1.1
> Host: 192.168.49.2:30019
> User-Agent: curl/7.68.0
> Accept: */*
>
* Mark bundle as not supporting multiuse
< HTTP/1.1 200 OK
< content-length: 14
< content-type: text/plain;charset=UTF-8
< x-envoy-upstream-service-time: 23
< date: Sun, 31 Jan 2021 11:28:48 GMT
< server: istio-envoy
<
* Connection #0 to host 192.168.49.2 left intact
Hello, Tracing
ここまででようやく準備完了です。
Jaergerを動かす
さて、ようやくですが。
Jaegerをローカルで動かしておきます。
今回はMinikubeのクラスターにデプロイして動かします。
外部のJaergerにメトリクスを送信する場合は、--set values.global.tracer.zipkin.address=<jaeger-collector-address>:9411をIstioのインストール時に設定しておけば、任意のJaergerにデータを送信することができます。
それでは、Jargerをデプロイします。
$ kubectl apply -f https://raw.githubusercontent.com/istio/istio/release-1.8/samples/addons/jaeger.yaml
次のコマンドで、UIを動かします。
$ istioctl dashboard jaeger http://localhost:16686
出力される。アドレスにアクセスすると以下の様なUIが表示されます。
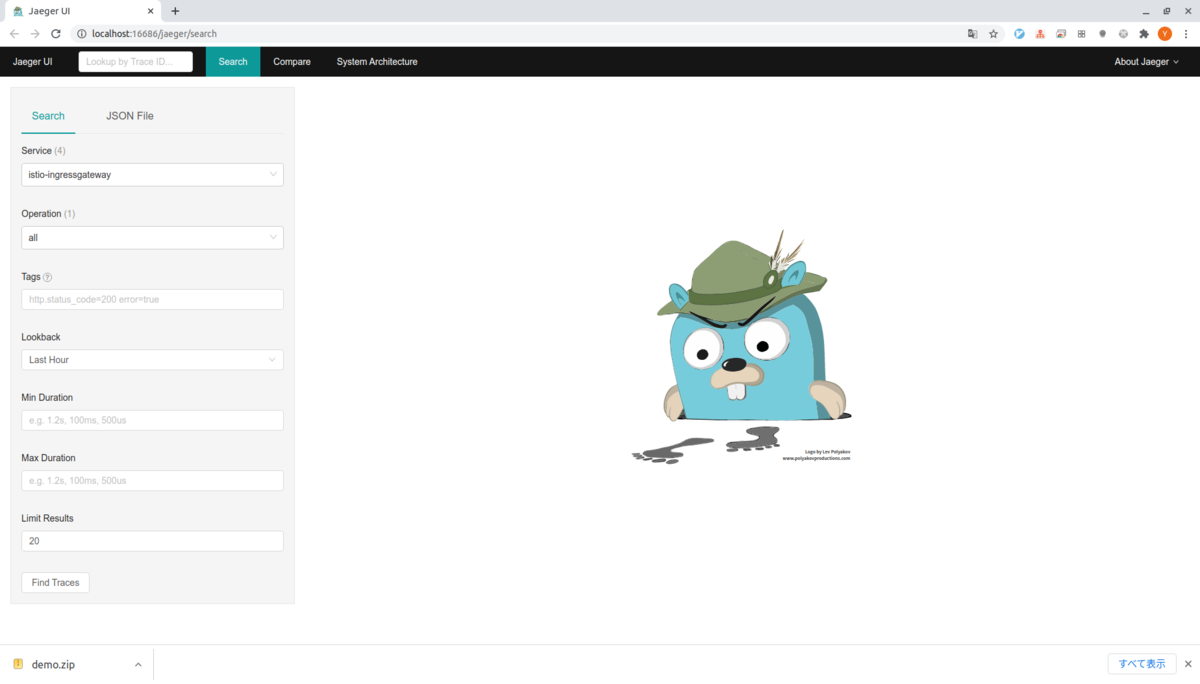
実はローカルで試している際に何度かリクエストを送ってしまったので、すでにデータが存在してしまっていますが、最初はなにも出力されません。
これは、デフォルトではIstioは1%のリクエストのデータをJaergerに送るためです。
以下のコマンドを何度か叩いて、Jaergerにデータを送るようにしておきます。
$ for i in $(seq 1 100); do curl -s -o /dev/null "http://${INGRESS_HOST}:${INGRESS_PORT}/hello"; done
そうするとそれっぽいデータが見れるようになります。
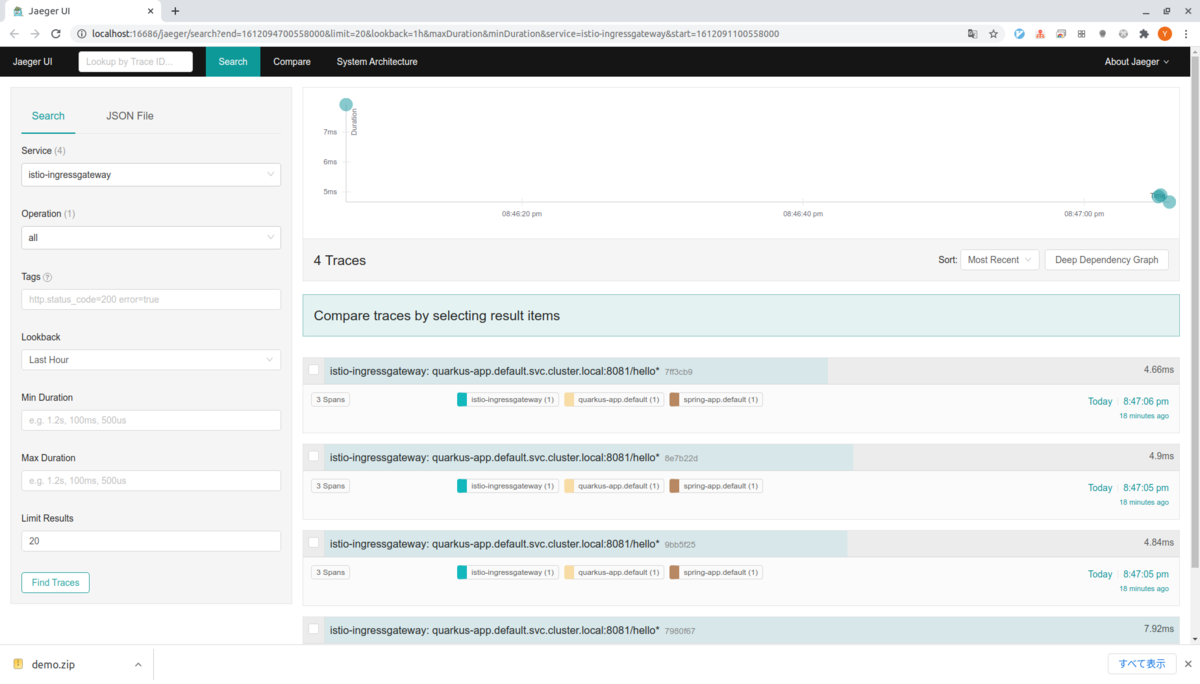
ちょっとUIを見てみる
ヘッダーのSearchタブを選択すると以下のような検索用のボックスが表示されていると思います。
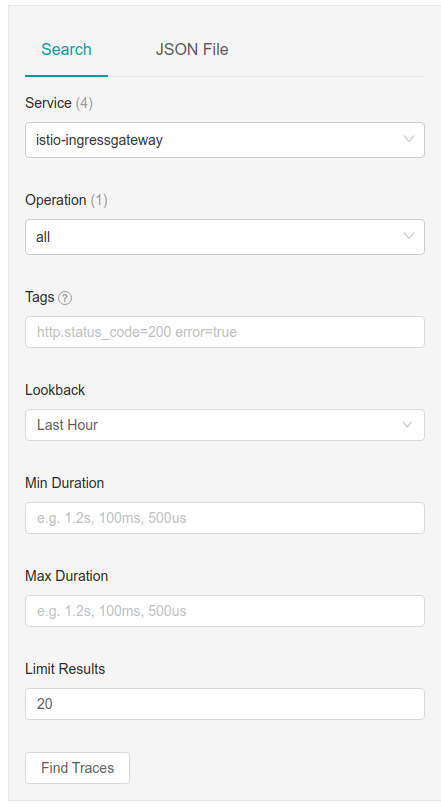
Serviceをistio-ingressgatewayを選択してFind Tracesを押すと右側にトレースされたリクエストが表示されます。
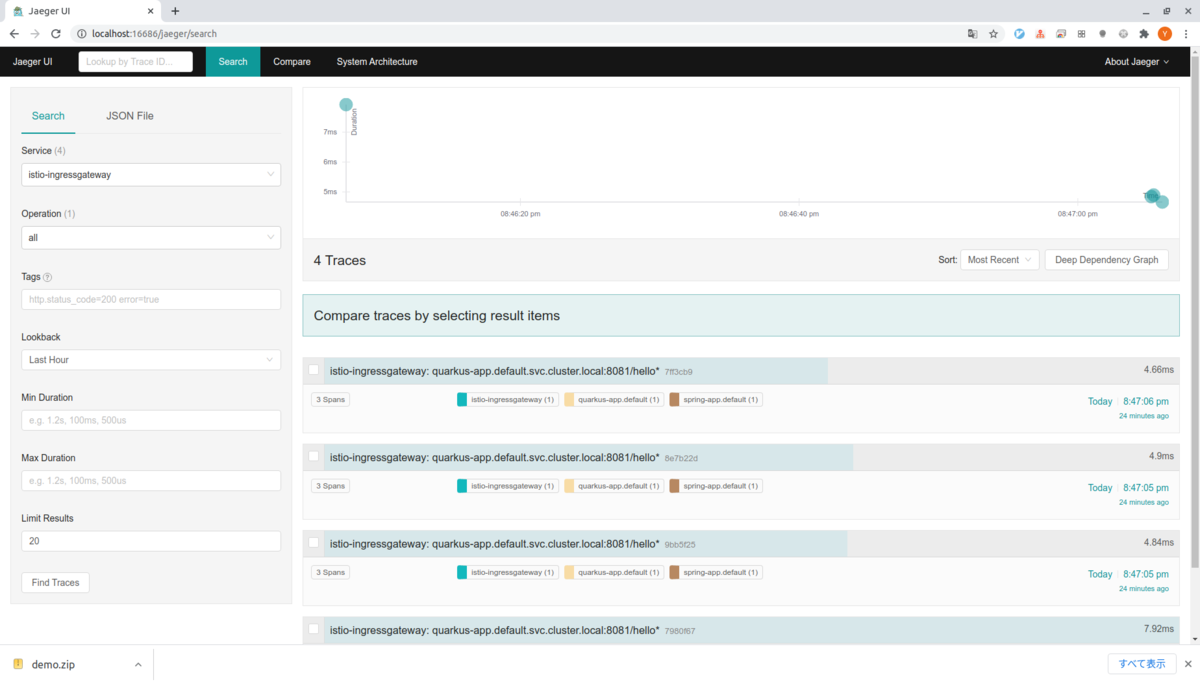
僕の環境では4回のサンプリングされたリクエストの情報が表示されます。
グラフのすぐ下のリクエスト(7ff3cb9)をクリックするとリクエストに関する情報がより詳細にみることができます。
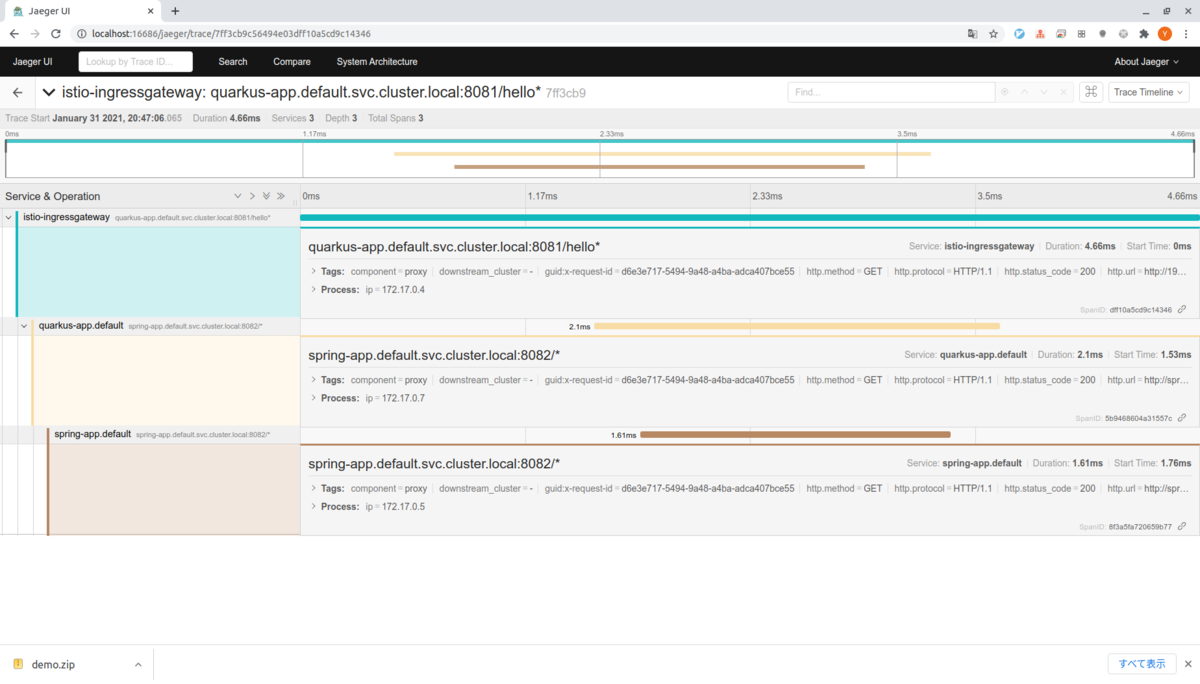
ヘッダーのSystem Architectureタブを選択するとサービスの依存関係やそれぞれに難解リクエストが送られたかを確認することができます。
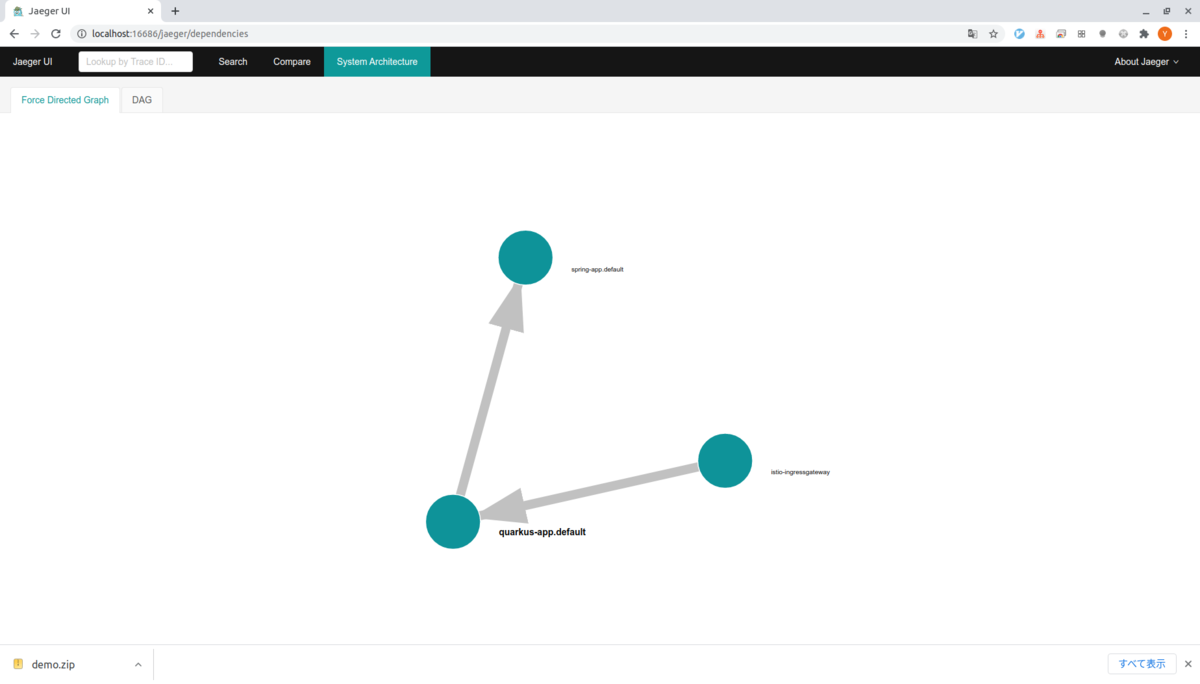
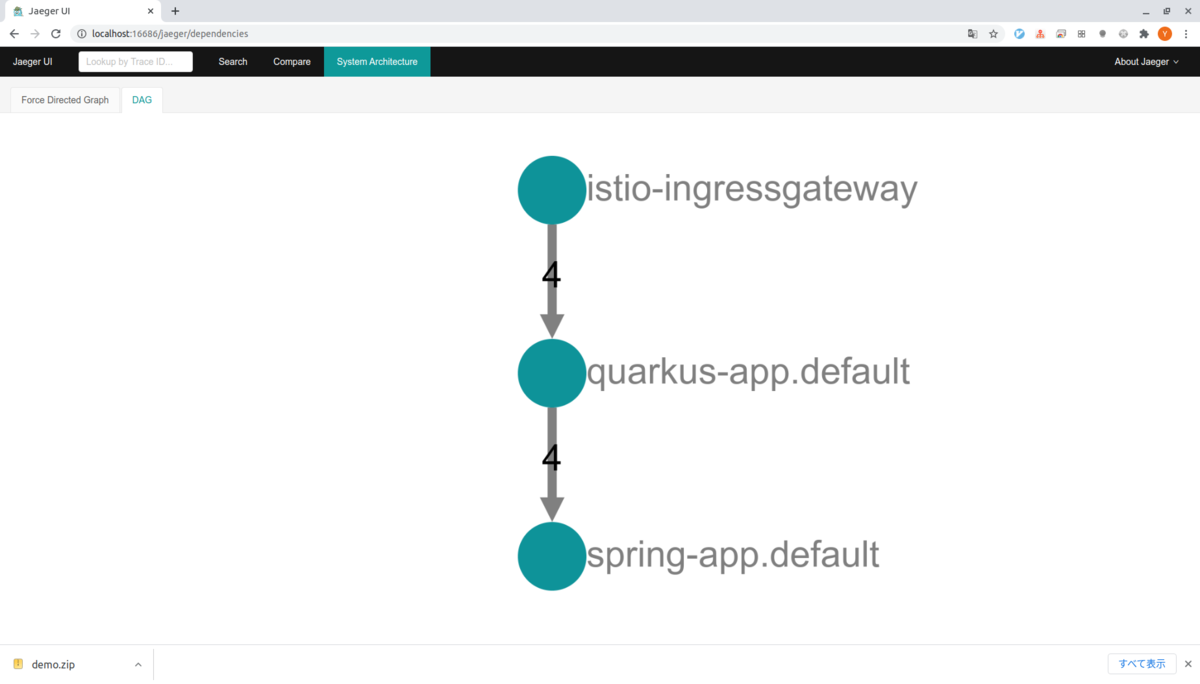
とりあえず動かすところまでできました。
KongのKubernetes Ingress Controllerを試す
はじめに
久しぶりにKongをちょっとお勉強したい気になってきたので、ドキュメントを眺めていたらKubernetes Ingress Controllerなるものを見つけました。面白そうだったので、とりあえず、動かすまでやってみようかと思います。
Kongの基本的なところとプラグインの書き方も以前まとめたので興味がある人はよかったら見てみてください。
KongのIngress Controllerについて
KubernetesのIngress Controllerでクラスター内でIngressリソースとして動くKongに対して設定と管理を行います。クラスター内のスケーリング、設定の変更、エラーなどのイベントによってKongをアップデートしてくれます。
以下の2つのコンポーネントからなります。
- Kong本体
- Controller、Kongの設定を同期する
プラグインを反映させることももちろん可能で、Kongができることは基本的になんでもできるようです。
カスタムリソースについて
いくつかのカスタムリソースが用意されおり、Kongの宣言的な設定を用いてKongの機能を利用することができます。
- KongPlugin: KongのPluginエンティティ相当の設定を行なうリソース
- KongIngress: ルーティング、ロードバランシング、ヘルスチェックなど細かなルーティングの設定等を行なうためのリソース
- KongConsumer: KongのCunsumerエンティティへのマッピング
- TCPIngress: TCPベースのルーティングを行なうためのリソース。non-HTTPベースのサービスに対して利用可能
使ってみる
今回はMinikube(driver none)にIngressControllerをインストールして、サンプルアプリにプロキシしてみたいと思います。
環境
$ minikube version minikube version: v1.16.0 commit: 9f1e482427589ff8451c4723b6ba53bb9742fbb1 $ kubectl version -o yaml clientVersion: buildDate: "2021-01-13T13:28:09Z" compiler: gc gitCommit: faecb196815e248d3ecfb03c680a4507229c2a56 gitTreeState: clean gitVersion: v1.20.2 goVersion: go1.15.5 major: "1" minor: "20" platform: linux/amd64 serverVersion: buildDate: "2020-12-08T17:51:19Z" compiler: gc gitCommit: af46c47ce925f4c4ad5cc8d1fca46c7b77d13b38 gitTreeState: clean gitVersion: v1.20.0 goVersion: go1.15.5 major: "1" minor: "20" platform: linux/amd64 $ docker version (クライアント略) Server: Docker Engine - Community Engine: Version: 20.10.2 API version: 1.41 (minimum version 1.12) Go version: go1.13.15 Git commit: 8891c58 Built: Mon Dec 28 16:15:19 2020 OS/Arch: linux/amd64 Experimental: true containerd: Version: 1.4.3 GitCommit: 269548fa27e0089a8b8278fc4fc781d7f65a939b runc: Version: 1.0.0-rc92 GitCommit: ff819c7e9184c13b7c2607fe6c30ae19403a7aff docker-init: Version: 0.19.0 GitCommit: de40ad0 $ uname -srvmpio Linux 5.4.0-62-generic #70-Ubuntu SMP Tue Jan 12 12:45:47 UTC 2021 x86_64 x86_64 x86_64 GNU/Linux $ lsb_release -a LSB Version: core-11.1.0ubuntu2-noarch:security-11.1.0ubuntu2-noarch Distributor ID: Ubuntu Description: Ubuntu 20.04.1 LTS Release: 20.04 Codename: focal
アップストリームを作っておく
下準備として、Kongがプロキシすする先のアップストリームを作って置きます。
アップストリームはNginxを用いて2つ作成し、それぞれが自分自身のhostnameを返すようにしておきます。
--dry-runオプションと使ってリソースを作ります。
# deployment.yamlの作成 $ kubectl create deployment nginx-first --image=nginx:1.19.6 --dry-run=client -o yaml > deployment.yaml $ echo --- >> deployment.yaml $ kubectl create deployment nginx-second --image=nginx:1.19.6 --dry-run=client -o yaml >> deployment.yaml # service.yamlの作成 $ kubectl create service clusterip nginx-first --tcp=8081:80 --dry-run=client -o yaml > service.yaml $ echo --- >> service.yaml $ kubectl create service clusterip nginx-second --tcp=8082:80 --dry-run -o yaml > service.yaml
それぞれできたリソースはここに置いておくので興味があれば確認してみてください。
作成したリソースをApplyしてします。
$ kubectl --context=minikube apply -f deployment.yaml $ kubectl --context=minikube get po NAME READY STATUS RESTARTS AGE nginx-first-d6db6c668-wtmwh 1/1 Running 0 84s nginx-second-6b8d5c9696-2cj25 1/1 Running 0 84s $ kubectl --context=minikube apply -f service.yaml service/nginx-first created service/nginx-second created $ kubectl get svc NAME TYPE CLUSTER-IP EXTERNAL-IP PORT(S) AGE kubernetes ClusterIP 10.96.0.1 <none> 443/TCP 92m nginx-first ClusterIP 10.109.148.241 <none> 8081/TCP 44s nginx-second ClusterIP 10.105.0.182 <none> 8082/TCP 44s
最後に、それぞれが自分自身のhostnameを返すようにしておきます。
$ kubectl --context=minikube exec -it nginx-first-d6db6c668-wtmwh -- cp /etc/hostname /usr/share/nginx/html/index.html $ kubectl --context=minikube exec -it nginx-second-6b8d5c9696-2cj25 -- cp /etc/hostname /usr/share/nginx/html/index.html
テストのためにポートフォワードしてそれぞれのNginxにつないで見ます。
# First $ kubectl --context=minikube port-forward service/nginx-first 8081:8081 $ curl localhost:8081 nginx-first-d6db6c668-wtmwh # Second $ kubectl --context=minikube port-forward service/nginx-second 8082:8082 $ curl localhost:8082 nginx-second-6b8d5c9696-2cj25
無事、それぞれのNginxがhostnameを返してくれていますね。
これで準備完了です。
Kubernetes Ingress Controllerのインストール
Minikubeで作ったクラスタにKongのKubernetes Ingress Controllerをインストールします。
ドキュメントに寄るとHelmを使った方法やここからダウンロードしたYamlファイルをアプライスル方法があるみたいです。
今回は後者の方で行こうと思います。
$ kubectl create -f https://bit.ly/k4k8s namespace/kong created Warning: apiextensions.k8s.io/v1beta1 CustomResourceDefinition is deprecated in v1.16+, unavailable in v1.22+; use apiextensions.k8s.io/v1 CustomResourceDefinition customresourcedefinition.apiextensions.k8s.io/kongclusterplugins.configuration.konghq.com created customresourcedefinition.apiextensions.k8s.io/kongconsumers.configuration.konghq.com created customresourcedefinition.apiextensions.k8s.io/kongingresses.configuration.konghq.com created customresourcedefinition.apiextensions.k8s.io/kongplugins.configuration.konghq.com created customresourcedefinition.apiextensions.k8s.io/tcpingresses.configuration.konghq.com created serviceaccount/kong-serviceaccount created Warning: rbac.authorization.k8s.io/v1beta1 ClusterRole is deprecated in v1.17+, unavailable in v1.22+; use rbac.authorization.k8s.io/v1 ClusterRole clusterrole.rbac.authorization.k8s.io/kong-ingress-clusterrole created Warning: rbac.authorization.k8s.io/v1beta1 ClusterRoleBinding is deprecated in v1.17+, unavailable in v1.22+; use rbac.authorization.k8s.io/v1 ClusterRoleBinding clusterrolebinding.rbac.authorization.k8s.io/kong-ingress-clusterrole-nisa-binding created service/kong-proxy created service/kong-validation-webhook created deployment.apps/ingress-kong created
むー、Kubernetesのバージョン1.20.xを使ってると、betaじゃなくなったリソースがいくつかあって警告がいくつか出てしまうみたいですね。
まぁ、この辺は一旦気にせずに先に進めようと思います。
デプロイされたコングにアクセスするためのIPを取得して環境変数(KONG_PROXY_IP)にセットしておきます。
この、今後この環境変数を使ってKongにアクセスします。
export KONG_PROXY_IP=$(minikube service -n kong kong-proxy --url | head -1)
デプロイされたKongにアクセスしてみます。
$ curl -i $PROXY_IP
HTTP/1.1 404 Not Found
Date: Sun, 24 Jan 2021 06:20:54 GMT
Content-Type: application/json; charset=utf-8
Connection: keep-alive
Content-Length: 48
X-Kong-Response-Latency: 0
Server: kong/2.2.1
{"message":"no Route matched with those values"}
Kongから無事レスポンスが返ってきました。
まだなにもKongの設定を行っていないので、NotFoundを返してきますね。
プロキシの設定を記述する
プロキシの設定を記述するには、普通の(?)Ingressのリソースを記述すれば良さそうです。
以下のようなYamlを記述します。
ingress.yaml
apiVersion: extensions/v1beta1 kind: Ingress metadata: name: demo annotations: kubernetes.io/ingress.class: kong konghq.com/strip-path: "true" spec: rules: - http: paths: - path: /first backend: serviceName: nginx-first servicePort: 8081 - path: /second backend: serviceName: nginx-second servicePort: 8082
今回ちょっとだけトリッキーなのはnginxのコンテキストルートはも問題で、/firstなどのパスがそのままアップストリームにプロキシされると困るのでkonghq.com/strip-path: "true"を付与しました。
早速、リソースをApplyしてアクセスしてみます。
$ kubectl apply -f ingress.yaml $ curl -i $PROXY_IP/first HTTP/1.1 200 OK Content-Type: text/html; charset=UTF-8 Content-Length: 28 Connection: keep-alive Server: nginx/1.19.6 Date: Sun, 24 Jan 2021 07:11:05 GMT Last-Modified: Sun, 24 Jan 2021 05:57:51 GMT ETag: "600d0c5f-1c" Accept-Ranges: bytes X-Kong-Upstream-Latency: 1 X-Kong-Proxy-Latency: 0 Via: kong/2.2.1 nginx-first-d6db6c668-wtmwh $ curl -i $PROXY_IP/second HTTP/1.1 200 OK Content-Type: text/html; charset=UTF-8 Content-Length: 30 Connection: keep-alive Server: nginx/1.19.6 Date: Sun, 24 Jan 2021 07:11:06 GMT Last-Modified: Sun, 24 Jan 2021 05:59:05 GMT ETag: "600d0ca9-1e" Accept-Ranges: bytes X-Kong-Upstream-Latency: 1 X-Kong-Proxy-Latency: 0 Via: kong/2.2.1 nginx-second-6b8d5c9696-2cj25
それぞれ、きちんとプロキシされているようですね。